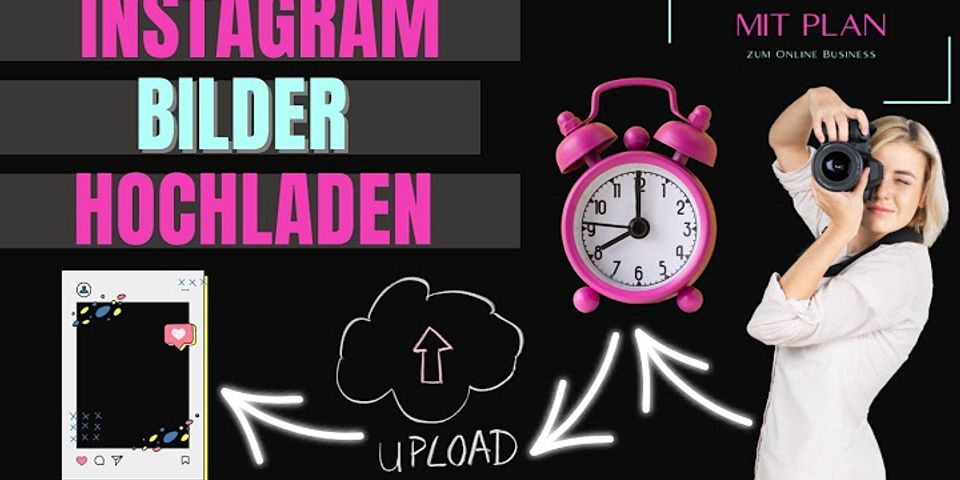Show
Wenn Sie eine Musikdatei anklicken, dann wird iTunes gestartet. Ein Doppelklick auf eine Bilddatei öffnet hingegen die Vorschau-App. Alle Dateitypen haben bestimmte Programme mit denen Sie geöffnet werden. Daneben können die Dateien auch mit anderen Applikationen aufgerufen werden. Allerdings hält dies auf dem normalen Weg nur einmal vor und muss bei jedem weiteren Start umständlich ausgeführt werden. Wir zeigen Ihnen daher, wie Sie einen Dateityp einer anderen Anwendung zuordnen. Fast jeder Dateityp am Mac wird mit einer bestimmten Anwendung geöffnet. Über einen Rechtsklick auf die Datei kann das Programm jedoch kurzfristig über die Option „Öffnen mit“ geändert werden, sodass beispielsweise eine Bilddatei nicht mit der Vorschau-App sondern mit Photoshop geöffnet wird. Allerdings merkt sich der Mac dies nicht. Um ein neues Standard-Programm für einen Dateitypen zu definieren, bestehen daher zwei Möglichkeiten. Auf dem einfachen Weg folgen Sie dem obigen Beispiel und klicken die gewünschte Datei mit der rechten Maustaste an. Fahren Sie mit dem Mauszeiger über „Öffnen mit“ und wählen dann im Untermenü „Anderem Programm“ aus. Setzen Sie nun einen Haken bei „Immer öffnen mit“. Klicken Sie dann das gewünschte Programm an und danach auf „Öffnen“. Beachten Sie dabei allerdings, dass nur diese eine Datei dem neuen Programm zugeordnet wird. Um alle Dateien eines Dateityps einer anderen Anwendung zuzuteilen, müssen einen anderen Weg einschlagen. Klicken Sie eine beliebige Datei des Dateityps mit einem Rechtsklick an. Wählen Sie aus dem Kontextmenü „Informationen“ aus. Dort befindet sich der Unterpunkt „Öffnen mit“. Klicken Sie das Dropdown-Menü an und wählen Sie die gewünschte Applikation aus der Liste aus. Bestätigen Sie dann die Auswahl mit einem Klick auf „Alle ändern“. Ab sofort werden alle Dateien dieses Dateityps mit der ausgewählten Anwendung geöffnet. Jetzt kommentieren
Problem: Mit dem FTP-Client FileZilla können keine Dateien vom FTP-Server heruntergeladen werden. Im Protokoll bekommt man jedesmal die Fehlermeldung: „/Datei konnte nicht zum Schreiben geöffnet werden. Dateitransfer fehlgeschlagen.“. Das Hochladen von Daten auf den Server funktioniert einwandfrei.  Lösung: FileZilla legt heruntergeladene Dateien standardmäßig auf der obersten Ebene des Startvolumes ab. Dieses Verzeichnis ist aber bei den meisten Macs schreibgeschützt. Um Daten vom FTP-Server herunterladen zu können, muß der lokale Ablageort für die Dateien geändert werden: 1. Im FileZilla-Menü „Datei – Servermanager“ aufrufen. 2. In der Liste den gewünschten Server auswählen und auf den Reiter „Erweitert“ klicken. 3. Das Feld „Lokales Standard-Verzeichnis“ ist leer. Dort auf den Button „Durchsuchen“ klicken und einen Ablageort auswählen, z.B. Benutzer/~/Desktop oder einen anderen beliebigen Ordner. Die neue Einstellung mit OK bestätigen 4. FileZilla beenden und neu starten. 5. Der Download funktioniert nun ohne Probleme.  (f572/al) Komfortable Datenbereitstellung mit Rumpus FTP Server und Rumplet
Will man einem Dateityp oder einem Protokoll ein bestimmtes Programm zuweisen, dann macht es Microsoft unter Windows 10 den Nutzern immer schwerer diese auch wirklich zuzuordnen. In den neuen Einstellungen werden nur Apps und installierte Programme angezeigt. Dabei kann es aber vorkommen, dass die eigenen Programme in der Auswahl nicht erscheinen. Wir zeigen euch nun wie es geht, damit man die Programme weiterhin so zuordnen kann, wie man es bisher gewohnt war. Denn die Funktionen sind noch versteckt im System enthalten. Aber nur bis zur Windows 10 1709.
Standardprogramm und App in den Einstellungen zuordnen Der normale Weg ist über:
Hier hat man erst einmal eine Auswahl für E-Mail Programme, Musikplayer, Bildanzeige und Webbrowser. Ein Klick darauf und man kann die App oder das Programm aus der vorgegebenen Liste ändern. Darunter befindet sich dann die Möglichkeit:
Standardprogramm über "Öffnen mit" auswählenMöchte man für einen bestimmten Dateityp ein eigenes Programm festlegen, dann kann man es über das Kontextmenü bei dieser Datei machen. Beispiel ein Bild.jpg
Das war es auch hier. FileTypesMan für die Auswahl nutzen Auch mit FileTypeMan von Nirsoft kann man sein Programm der Dateiendung zuordnen.
Das war es auch schon. Mit OK bestätigen und das Programm übernimmt nun die Funktion. ExtMan nutzen Das haben wir einmal ausgelagert, da man mit diesem Tool auch gleichzeitig das Icon von einem Dateityp ändern kann.
Standardprogramm auch portable mit einem Tool festlegenDa Windows 10 ab 1803 eine Auswahl über die alte Systemsteuerung nicht mehr zulässt, kann man es auch mit einem Tool erledigen. Associate nennt es sich und wird über die Eingabeaufforderung verwendet. Es stammt noch aus Windows NT/2000 Zeiten und funktioniert immer noch.. Und so funktioniert es: 
Das war es auch schon.
 Öffnet man nun wie im Beispiel ein Video mit einem Doppelklick, öffnet sich die Auswahl der Programme. Hier kann man das neue Programm auswählen und unten den Haken für Standardprogramm setzen. Interessant ist diese Variante für die Auswahl zum Standardbrowser (.htm, .html, ) oder Mailprogramme (mailto).
Dateityp oder Protokoll einem bestimmten Programm zuordnen Nur bis Windows 10 1709: Damit man auch ein portables Programm, oder ein Programm auswählen kann, welches nicht in der Auswahl erscheint, nimmt man die alte Systemsteuerung. Dafür geht man so vor:
Das war es auch schon. Standardprogramm über die Systemsteuerung zuordnen Nur bis Windows 10 1709: Über diese alte Einstellung kann man einem Programm die Protokolle zuweisen, oder abwählen. Auch hier geht es nur über einen direkten Link, um es aufzurufen.
Das war es auch hier. Fragen zu Windows 10?
Du hast noch einen Tipp oder Änderung zum Tutorial? Dann schreibe uns deine Ergänzung über unsere Tipp-Box, damit unser Wiki immer aktuell bleibt. Bitte den Namen oder Link mit angeben.
Du hast Fragen oder benötigst Hilfe? Dann nutze bitte unser Forum und nicht die Tipp-Box! Auch Gäste (ohne Registrierung) können bei uns Fragen stellen oder Fragen beantworten. - Link zum Forum | Forum Windows 10 |

zusammenhängende Posts
Werbung
NEUESTEN NACHRICHTEN
Toplisten
#1
#2
#3
Top 8 zeichnen lernen für kinder online 2022
2 Jahrs vor#4
Top 8 schluss machen trotz liebe text 2022
1 Jahrs vor#5
#6
Top 8 wie fallen calvin klein sneaker aus 2022
1 Jahrs vor#7
Top 5 mi band 3 schrittzähler einstellen 2022
1 Jahrs vor#8
#9
Top 9 sich gegenseitig gut tun englisch 2022
2 Jahrs vor#10
Werbung
Populer
Werbung

Urheberrechte © © 2024 wiewird Inc.