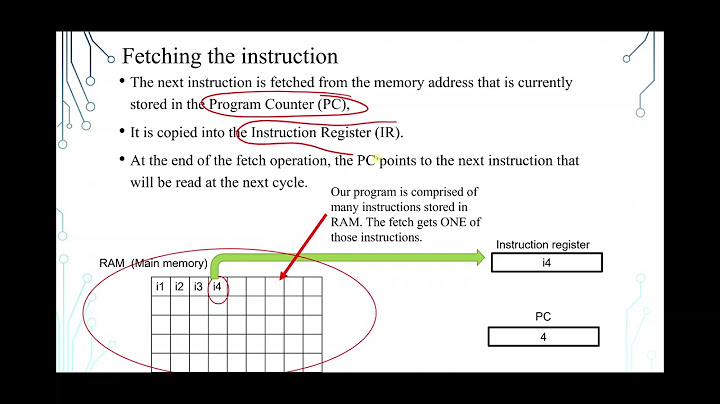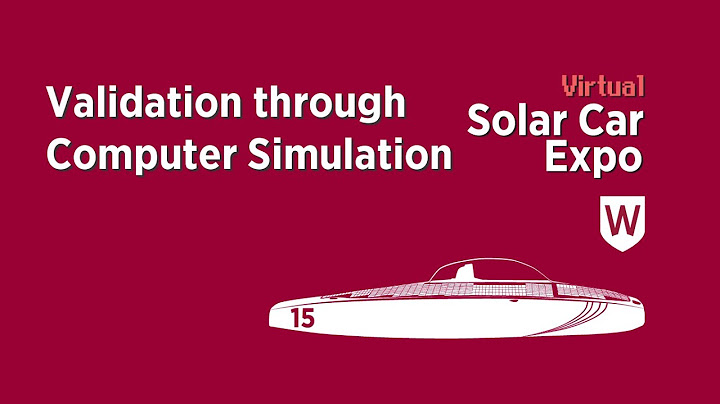The IF function is one of the most popular functions in Excel, and it allows you to make logical comparisons between a value and what you expect. So an IF statement can have two results. The first result is if your comparison is True, the second if your comparison is False. For example, =IF(C2=”Yes”,1,2) says IF(C2 = Yes, then return a 1, otherwise return a 2).
 Syntax
Use the IF function, one of the logical functions, to return one value if a condition is true and another value if it's false. IF(logical_test, value_if_true, [value_if_false]) For example:
Simple IF examples
In the above example, cell D2 says: IF(C2 = Yes, then return a 1, otherwise return a 2) 
In this example, the formula in cell D2 says: IF(C2 = 1, then return Yes, otherwise return No)As you see, the IF function can be used to evaluate both text and values. It can also be used to evaluate errors. You are not limited to only checking if one thing is equal to another and returning a single result, you can also use mathematical operators and perform additional calculations depending on your criteria. You can also nest multiple IF functions together in order to perform multiple comparisons. 
In the above example, the IF function in D2 is saying IF(C2 Is Greater Than B2, then return “Over Budget”, otherwise return “Within Budget”) 
In the above illustration, instead of returning a text result, we are going to return a mathematical calculation. So the formula in E2 is saying IF(Actual is Greater than Budgeted, then Subtract the Budgeted amount from the Actual amount, otherwise return nothing). 
In this example, the formula in F7 is saying IF(E7 = “Yes”, then calculate the Total Amount in F5 * 8.25%, otherwise no Sales Tax is due so return 0)
Note:If you are going to use text in formulas, you need to wrap the text in quotes (e.g. “Text”). The only exception to that is using TRUE or FALSE, which Excel automatically understands. Common problems
Need more help?You can always ask an expert in the Excel Tech Communityor get support in the Answers community. See AlsoCalculation operators and precedence in Excel Use nested functions in a formula Using IF to check if a cell is blank Video: Advanced IF functions IFS function (Microsoft 365, Excel 2016 and later) Advanced IF functions - Working with nested formulas and avoiding pitfalls Training videos: Advanced IF functions The COUNTIF function will count values based on a single criteria The COUNTIFS function will count values based on multiple criteria The SUMIF function will sum values based on a single criteria The SUMIFS function will sum values based on multiple criteria AND function OR function VLOOKUP function Overview of formulas in Excel How to avoid broken formulas Detect errors in formulas Logical functions Excel functions (alphabetical) Excel functions (by category) Tip: Try using the new XLOOKUP and XMATCH functions, improved versions of the functions described in this article. These new functions work in any direction and return exact matches by default, making them easier and more convenient to use than their predecessors. Suppose that you have a list of office location numbers, and you need to know which employees are in each office. The spreadsheet is huge, so you might think it is challenging task. It's actually quite easy to do with a lookup function. The VLOOKUP and HLOOKUP functions, together with INDEX and MATCH, are some of the most useful functions in Excel.
Note: The Lookup Wizard feature is no longer available in Excel. Here's an example of how to use VLOOKUP. =VLOOKUP(B2,C2:E7,3,TRUE) In this example, B2 is the first argument—an element of data that the function needs to work. For VLOOKUP, this first argument is the value that you want to find. This argument can be a cell reference, or a fixed value such as "smith" or 21,000. The second argument is the range of cells, C2-:E7, in which to search for the value you want to find. The third argument is the column in that range of cells that contains the value that you seek. The fourth argument is optional. Enter either TRUE or FALSE. If you enter TRUE, or leave the argument blank, the function returns an approximate match of the value you specify in the first argument. If you enter FALSE, the function will match the value provide by the first argument. In other words, leaving the fourth argument blank—or entering TRUE—gives you more flexibility. This example shows you how the function works. When you enter a value in cell B2 (the first argument), VLOOKUP searches the cells in the range C2:E7 (2nd argument) and returns the closest approximate match from the third column in the range, column E (3rd argument).
 The fourth argument is empty, so the function returns an approximate match. If it didn't, you'd have to enter one of the values in columns C or D to get a result at all. When you're comfortable with VLOOKUP, the HLOOKUP function is equally easy to use. You enter the same arguments, but it searches in rows instead of columns. There are certain limitations with using VLOOKUP—the VLOOKUP function can only look up a value from left to right. This means that the column containing the value you look up should always be located to the left of the column containing the return value. Now if your spreadsheet isn't built this way, then do not use VLOOKUP. Use the combination of INDEX and MATCH functions instead. This example shows a small list where the value we want to search on, Chicago, isn't in the leftmost column. So, we can't use VLOOKUP. Instead, we'll use the MATCH function to find Chicago in the range B1:B11. It's found in row 4. Then, INDEX uses that value as the lookup argument, and finds the population for Chicago in the 4th column (column D). The formula used is shown in cell A14.  For more examples of using INDEX and MATCH instead of VLOOKUP, see the article https://www.mrexcel.com/excel-tips/excel-vlookup-index-match/ by Bill Jelen, Microsoft MVP. If you want to experiment with lookup functions before you try them out with your own data, here's some sample data. Copy the following data into a blank spreadsheet.
Tip: Before you paste the data into Excel, set the column widths for columns A through C to 250 pixels, and click Wrap Text (Home tab, Alignment group).
Copy all the cells in this table and paste it into cell A1 on a blank worksheet in Excel.
Tip: Before you paste the data into Excel, set the column widths for columns A through C to 250 pixels, and click Wrap Text (Home tab, Alignment group).
This last example employs the INDEX and MATCH functions together to return the earliest invoice number and its corresponding date for each of five cities. Because the date is returned as a number, we use the TEXT function to format it as a date. The INDEX function actually uses the result of the MATCH function as its argument. The combination of the INDEX and MATCH functions are used twice in each formula – first, to return the invoice number, and then to return the date. Copy all the cells in this table and paste it into cell A1 on a blank worksheet in Excel.
Tip: Before you paste the data into Excel, set the column widths for columns A through D to 250 pixels, and click Wrap Text (Home tab, Alignment group).
|

zusammenhängende Posts
Werbung
NEUESTEN NACHRICHTEN
Toplisten
#1
#2
#3
Top 8 zeichnen lernen für kinder online 2022
1 Jahrs vor#4
Top 8 schluss machen trotz liebe text 2022
1 Jahrs vor#5
#6
Top 8 wie fallen calvin klein sneaker aus 2022
1 Jahrs vor#7
Top 5 mi band 3 schrittzähler einstellen 2022
1 Jahrs vor#8
#9
Top 9 sich gegenseitig gut tun englisch 2022
1 Jahrs vor#10
Werbung
Populer
Werbung

Urheberrechte © © 2024 wiewird Inc.