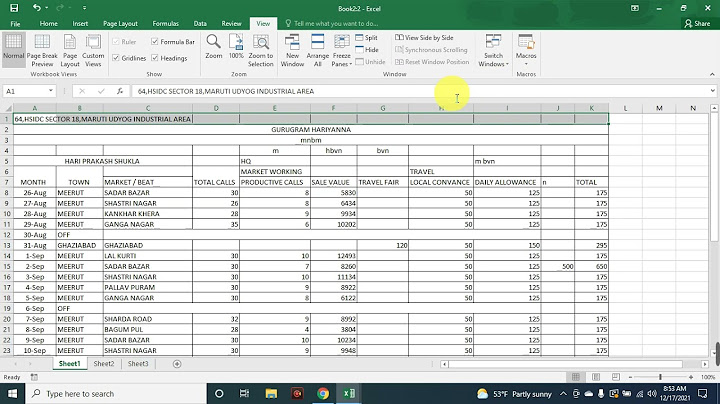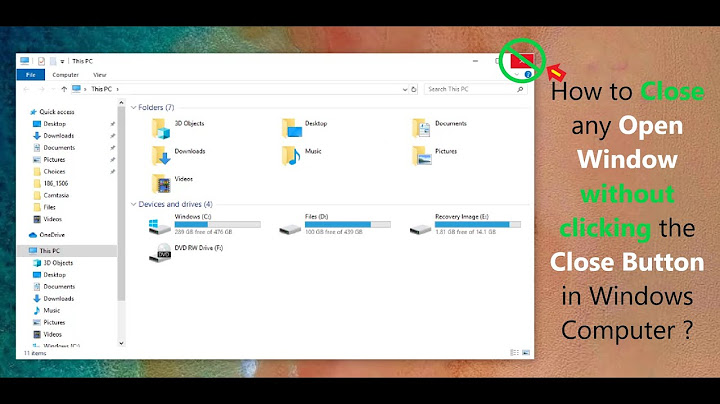Let’s begin with the built-in tool on macOS — Split View. This feature allows you to divide your screen into two halves and enjoy working with two apps at the same time, upping your productivity and saving time on switching between windows and thus preserving your focus. Here’s how to split screen on Mac. Show
If you want to split screen on Mac with a macOS Catalina or later (we are doing it on Big Sur), hover the pointer over the green button for full screen mode on your active window and wait for the drop-down menu to emerge. Select Tile Window to Left of Screen or Tile Window to Right of Screen, depending on where you want that app to be located in your split screen.  Your screen will split into two sides automatically and the app will appear on one side of the screen. Next, select an app to fill the empty side of the screen as shown in the GIF above. Your window management in the newest macOS Monterey is exactly the same — just go to the split screen through the green full-screen button at the top left of your window and add another window to the left, out of your open windows. Monterey offers an additional feature of keeping your menu bar on the screen in full screen mode, meaning you still see it with two windows split into Split View. You can find out all about setting that up below. Control windows and apps using TrackpadWant an even easier way to control your windows, do split screen on your Apple computer, enter full screen, or minimize windows you don’t need right now? If you are looking for split screen extension for Mac, we’ve got you one better — a trackpad gesture! Swish is an app that enables you to control the windows on your desktop with simple Trackpad gestures. Simply swipe to the right to snap a window to one side of your screen and swipe to the left to snap another one to the left. Swipe down to minimize and up to go full screen. These and many more intuitive gestures are detailed in the app settings.  To get your windows back to their original size, simply drag them slightly out of their place, and the windows will snap right back to their previous shape. Use better Mac split screen alternativesBut what if you could split your screen now just in two, but more parts? What if you had custom layouts for various tasks? Imagine how much more productive you could be. Mosaic is one app that lets you customize your screen layout very easily. This easy window manager does more than relieve you of the trouble of figuring out how to open two windows on your Mac and work in them simultaneously, it allows you to arrange them in the most efficient fashion and manage way more than just the two. Snap your windows into place with this smart manager and enjoy your improved productivity without wasting the time on arranging all your windows manually! And by the way, Mosaic works with multiple screens and different resolutions, so you can expect your experience to be pretty much seamless. To customize various layouts, go to Mosaic > Preferences and click through various tabs in this menu to set up your desired layouts just to your liking:  Now you can arrange your windows for maximum productivity even without Split View. Create and save custom WorkspacesAnother productivity solution for managing your various apps and windows is Workspaces. While it does not split your screen in sections, it does something even more magical — it opens up all your files, URLs, apps, folders, emails, and more in a single click! How is that even possible, you ask? Well, easy, you create a workspace in the app that lists all the actions you need your device to perform in order to ready your, well, workspace for work and it does just that once you run it: For example, if you are a programmer and have a set number of apps, webpages, and other tools you start every time before getting to work, you can create a custom workspace for that in Workspaces and run it at the beginning of your work session. Just a click on the workspace you need and voila, everything you need is opening like magic. You can also set your various elements of the workspace to run upon start immediately or with delay, as well as on finish. Customize your workspace and enjoy smooth start or completion of your projects. Do more with Mac split screen and WorkspacesBy using Mac’s built-in Split View or using Mosaic app for more advanced screen layouts, you can optimize your multitasking experience by arranging your windows in the most efficient way and accessing your files and materials comfortably and quickly. And if having a bird’s view of your windows is not enough, you can further improve your workflow by adding Workspaces app to your lineup. The tool allows you to custom create workspaces for any project or workflow — just add files, apps, folders, URLs, websites, actions, and more and run any of them to open your usual set of items automatically, without you having to do it on your own. Save time and have your workspace ready in no time with this handy app! How to adjust split screen view on MacWhen you are using Split View on your Mac, you can adjust the size of each side by dragging the middle separator accordingly:  How to use Mission Control on a MacMission Control is a helpful feature on your Mac that allows you to see your open windows with one swipe of your fingers. The feature allows you to quickly find the right window and switch as needed.
How to exit split screen on MacsTo exit the Split View mode on Mac, simply press the green full-screen button on one of your split screen view windows and it will exit the split view, while the other will take up your full screen. To exit full screen for that window, just click that window’s green full-screen button. How do you split screen on a Mac without full screen?Mac Split View tool needs you to go full-screen to split your screen, but there’s a handy trick you can do to keep the menu bar at the top while you are using Split View on the newest macOS Monterey. All you have to do is turn off automatic hiding of the menu bar in full screen. Here’s how to do that:
 And if you are snapping your windows to a grid with Mosaic app, it doesn’t go full screen at all, so you can split your screen into two or more parts and see all of your windows without having to go full screen with this app, as we’ve demonstrated in the previous section of this post. What is the shortcut for split screen on Mac?If you are wondering how to do the half screen thing on your Mac via a shortcut, we have a tip for you. While there is no direct shortcut to split your screen, you can do so with two.
ConclusionAs you can see, figuring out how to do double screen on your Mac is quick and easy. All you have to do to turn your screen into a multitasking powerhouse with Split View is just a few simple actions. To manage your windows even more efficiently and get even more info on your screen at the same time, you can use third-party apps like Mosaic that allow you to split your screen in four, six, or more sections, as well as adjust your desired layouts. Swish app allows you to control your windows with easy trackpad gestures, making your work seamless and effortless — almost like magic! You can also up your productivity with helpers like Workspaces, an app that opens apps, pages, files, and folders that you need for your work. Automate the start of your day, project, or working session and save time and effort on boring routine actions. You can find all the apps we’ve mentioned — Swish, Mosaic, and Workspaces — in Setapp app suite. Our collection of tools for productivity, tackling daily tasks, managing your workflow, and optimizing your schedule, projects, and meetings has over 220 tools, curated for your efficiency and time saving. Try out Setapp with our 7-day free trial and see if this productivity suite fits your lifestyle and can bring value to your day! FAQ
If your Split View is not working, you can go to your Mac’s settings (Apple logo > System Preferences…) and in the Mission Control menu check that Displays have separate Spaces is selected.
If you are working in Mac Terminal and want to split your window into two panes, you can do that with a simple shortcut — Command + D. To undo the split, just press Shift + Command + D.
With iPads now becoming true multitasking beasts, you might want to split your screen on an iPad as well. It’s very easy to do in iPadOS 15. All you have to do is open any app, spot three dots at the top center of your screen and tap on the middle icon: Next, select the second app to add to the split screen. If the app supports split screen, you’ll see the two apps side by side on your split iPad screen! |

zusammenhängende Posts
Werbung
NEUESTEN NACHRICHTEN
Toplisten
#1
#2
#3
Top 8 zeichnen lernen für kinder online 2022
1 Jahrs vor#4
Top 8 schluss machen trotz liebe text 2022
1 Jahrs vor#5
#6
Top 8 wie fallen calvin klein sneaker aus 2022
1 Jahrs vor#7
Top 5 mi band 3 schrittzähler einstellen 2022
1 Jahrs vor#8
#9
Top 9 sich gegenseitig gut tun englisch 2022
1 Jahrs vor#10
Werbung
Populer
Werbung

Urheberrechte © © 2024 wiewird Inc.