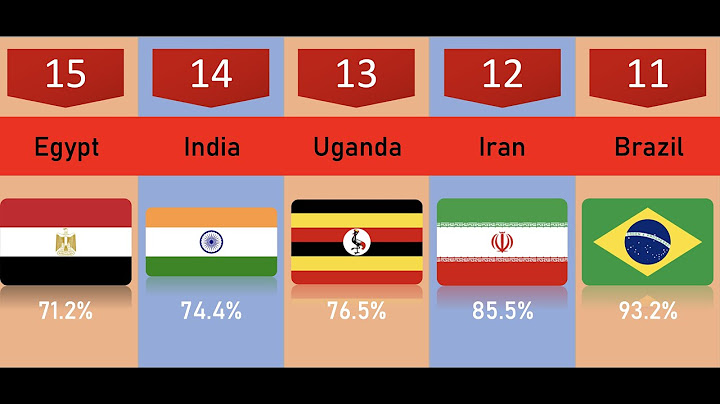Remote desktop protocol (RDP) is a secure network communications protocol developed by Microsoft. It enables network administrators to remotely diagnose problems that individual users encounter and gives users remote access to their physical work desktop computers. Show
RDP can be used by employees working from home or traveling who need access to their work computers. RDP is also often used by support technicians who need to diagnose and repair a user's system remotely and by admins providing system maintenance. To use a remote desktop session, a user or admin must employ RDP client software to connect to the remote Windows PC or server running RDP server software. A graphical user interface enables the remote user or admin to open applications and edit files as if they were sitting in front of their desktop. RDP clients are available for most versions of Windows as well as for macOS, Linux, Unix, Google Android and Apple iOS. An open source version is also available. RDP is an extension of the International Telecommunications Union-Telecommunication (ITU-T) T.128 application sharing protocol. Features of RDPRDP is a secure, interoperable protocol that creates secure connections between clients, servers and virtual machines. RDP works across different Windows OSes and devices and provides strong physical security through remote data storage. Noteworthy properties of RDP include the following:
It is worth noting that not every RDP client supports all of these features. Additionally, a client might only support certain features when operating in enhanced session mode. RDP use casesThere are three main use cases for RDP. These include the following:
How does remote desktop protocol work?RDP provides remote access through a dedicated network channel. An RDP-enabled application or service packages the data to be transmitted, and the Microsoft Communications Service directs the data to an RDP channel. From there, the OS encrypts the RDP data and adds it to a frame so that it can be transmitted. The Terminal Server Device Redirector Driver handles all RDP activity. This kernel driver comprises subcomponents such as the RDP driver, which handles user interfaces, transfers, encryption, compression and framing. The transport driver is responsible for packaging the protocol sent across a TCP/IP network. Understanding the weaknesses in Remote Desktop Protocol can help admins protect usersWhat are the benefits of RDP?
What are the issues with RDP?
RDP security concernsIt is important to follow RDP best practices when running RDP -- such as not using open RDP connections over the internet or giving anyone direct access to an RDP server. Other precautions include defense-in-depth, which uses multiple layers of security, and the principle of least privilege, which limits user access to only the systems needed. The BlueKeep security flaw affected users of earlier versions of Windows by installing malicious programming and making changes to data. First discovered in May 2019, these vulnerabilities affected Windows 7, Windows XP, Windows 2000, Windows Server 2003 and Windows Server 2008. Historically, RDP has been susceptible to pass the hash attacks and computer worms. Though less effective, brute force attacks have gained access to past and present versions of RDP. Microsoft provided security patches for those earlier Windows versions, and newer versions of RDP are far more secure. More recent Windows OSes contain a mechanism for specifying which users are allowed to access the system through an RDP session. There is also an option to prevent anyone from remotely accessing the system unless they use network-level authentication. RDP vs. VPNAlthough some people compare RDP and VPN, the two technologies are significantly different. A virtual private network provides a network path to an organization's network resources. A remote user who has a VPN connection could work the same way they would be able to if they were working on premises. Where a VPN provides connectivity to a remote network, RDP provides connectivity to a specific remote resource. This resource is usually a physical or a virtual computer, but some solutions allow RDP connections to specific remote applications. Alternatives to RDPRDP is one of the most widely used remote access protocols, but alternatives exist. For screen-sharing and remote control, one option is Screens from Edovia. Screens can remotely control macOS or iOS systems from anywhere in the world. The company also makes a product called Screens Connect that makes Mac and Windows systems remotely accessible, while the Screens Express utility allows users to grant someone else temporary access to their Mac. Zoho Assist is primarily designed to provide remote support but can also offer unattended remote access. Zoho Assist is a paid product, but the company also provides a lightweight free edition. It's important to keep in mind that not all VDI software supports all display protocols, so choosing a protocol often depends on what VDI software the organization is using. If the goal is to find an alternative to connect users to a remote or virtual desktop, popular options include Citrix HDX, PC over IP and VMware Blast Extreme. Numerous security threats are associated with RDP, including computer worms and ransomware attacks. Learn how ransomware affects organizations and the real-life consequences of these attacks. 3449352D-D8B8-CD54-4E06B9884189E816
These instructions are for Windows XP users who want to remote into a Windows 7 computer. Setting up your office computer for a Remote Desktop session


 NOTE: If you do not already have access, click on the Add.. button as shown above and a window similar to the one below will appear. In the space below Enter the object names to select (examples):, type your domain (the domain for employees is Hamilton-d) and user ID. For example Hamilton-d\dhubbard. Click Check Names and, if it is a valid username, the domain name will disappear and your username will become underlined. For example, in the illustration below, hamilton-d\dhubbard will change to dhubbard. Click OK to close the Select Users window. 



Connecting to a Remote Computer
NOTE: If you need to transfer files back and forth between the remote computer and your computer you can click on Options. In the expanded window, click on the tab called Local Resources, and at the bottom put a checkmark in the box next to Disk Drives. When moving files from one computer to the next you will use Copy and Paste. “Save as” and other familiar techniques will not work. 

Printing using Remote Desktop

To log off and end a session

Last updated: February 27, 2019
 |

zusammenhängende Posts
Werbung
NEUESTEN NACHRICHTEN
Toplisten
#1
#2
#3
Top 8 zeichnen lernen für kinder online 2022
1 Jahrs vor#4
Top 8 schluss machen trotz liebe text 2022
1 Jahrs vor#5
#6
Top 8 wie fallen calvin klein sneaker aus 2022
1 Jahrs vor#7
Top 5 mi band 3 schrittzähler einstellen 2022
1 Jahrs vor#8
#9
Top 9 sich gegenseitig gut tun englisch 2022
1 Jahrs vor#10
Werbung
Populer
Werbung

Urheberrechte © © 2024 wiewird Inc.