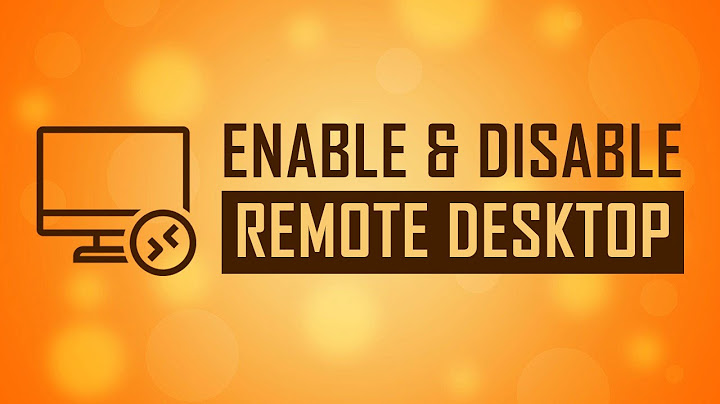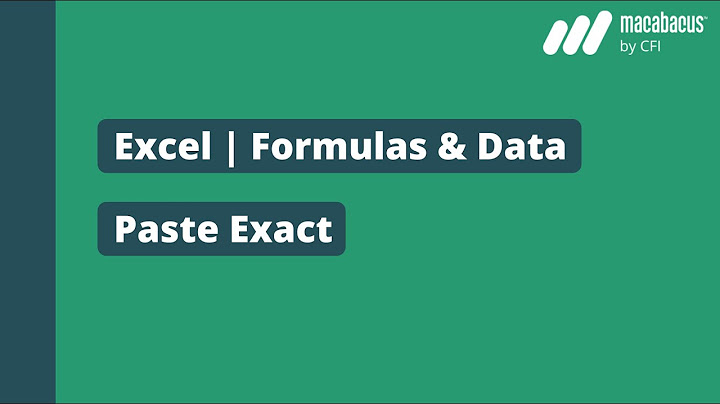Show
Search places (e.g. address, city) randymajors.org Map Tools ©2022 randymajors.org
See Google Maps elevation for any city, address or place, and create an Elevation Profile on Google Maps anywhere in the world. Keep reading to learn how to draw an elevation profile along any path, learn how to show contour lines near your chosen location, and how to keep your location automatically updated on the map. In addition to this Google Maps elevation layer, you can also show county lines and county name labels in the U.S., U.K., Ireland, Australia, New Zealand, Canada, Mexico and Switzerland. Optionally add city limits and township boundaries in the U.S. Have fun exploring with this Google Maps altitude tool! Quick Tips for using this Elevation map tool
* You can also type in GPS coordinates in decimal degrees into the Search places box. For example, type -105.25, 40 for Boulder, Colorado. FAQs for ElevationHow do I show Google Maps elevation / altitude? This Elevation map tool shows elevation / altitude on Google Maps. Click anywhere on the map to get its elevation, click the 'use location' button in the upper right corner of the map to see your current elevation, or 'Search places' above the map. How do I draw a Google Maps elevation profile? This Elevation Profile map tool lets you draw elevation profiles on Google Maps. Click the 'Elevation Profile' button on the left side of the map, draw a path and double-click at the last point, and an Elevation Profile along your path will appear above the map. How do I find elevation on Google Maps? This Elevation map tool displays elevation on Google Maps. Click the 'use location' button in the upper right corner of the map to see your current elevation, or click anywhere on the map, or 'Search places' above the map. Is there a Google Maps elevation layer? This Elevation / Altitude map tool has a global elevation layer on Google Maps. Click the 'use location' button in the upper right corner of the map to see your current elevation, or click anywhere on the map, or 'Search places' above the map. How do you find elevation on Google Maps? Just follow the quick steps above and you will see your altitude or elevation displayed on a fully-interactive Google Map. Answer questions such as: – What is the elevation of this city? – What is the elevation at this address? – What is my elevation profile along this road or hiking route?
– US: United States Geological Survey – Rest of World: U.S. National Aeronautics and Space Administration Jet Propulsion Labratory BOUNDARY LINE Sources– US: Census Bureau – UK: Open Government License – Contains Office of National Statistics data, Ordnance Survey data ©Crown copyright and database right 2017. Open Data Lincese – Ordnance Survey of Northern Ireland. – Ireland: Open Data and Creative Commons License – Ordnance Survey Ireland – Australia: Incorporates Administrative Boundaries ©PSMA Australia Limited licensed by the Commonwealth of Australia under Creative Commons Attribution 4.0 International licence – New Zealand: Creative Commons Attribution 3.0 – Stats NZ – Canada: Open License – Boundary Files, 2016 Census; Statistics Canada Catalogue no. 92-160-X – Mexico: Instituto Nacional de Estadística y Geografía (INEGI) – Switzerland: Swiss Federal Office of TopographyHelp improve this tool. Please comment. Last updated: May 29, 2022
 If you’re going on a hike or you’re just curious about a specific place’s altitudes, Google Maps makes it easy to find the elevation for most locations. Here’s how to use that feature on your desktop and mobile. Note: Google Maps doesn’t show the elevation for all locations. Most elevation data is for natural places. RELATED: How to Measure Elevation on Your iPhone Find Elevation in Google Maps on MobileIf you’re on a mobile phone, use the Google Maps app to check a place’s altitude. To do that, first, open the Google Maps app on your phone. At the top of the app, tap the “Search Here” box and type the name of the place, then press Enter. Once you see your place on the map, to the right of the map, tap the “Layers” option. In the menu that opens, from the “Map Type” section, select “Terrain.” Then tap “X” in the top-right corner. Your map’s view will change to the terrain view. Here, take a closer look at your place on the map and you’ll find the elevation written there.
The Best Tech Newsletter Anywhere Join 425,000 subscribers and get a daily digest of features, articles, news, and trivia. By submitting your email, you agree to the Terms of Use and Privacy Policy. To get a better view of the altitude numbers, zoom in a bit on the map, but don’t do it too much or the elevation numbers will disappear. And that’s how you know how high a place is using Google Maps!. Find Elevation in Google Maps on DesktopOn a desktop computer, use the Google Maps website to find a place’s elevation. To do so, first, open a web browser on your computer and launch the Google Maps site. In the site’s top-left corner, click the “Search Google Maps” box and type your place’s address. Then select that place in the search results. Once your place appears on the map, then in the map’s bottom-left corner, click the “Layers” option. In the expanded menu, click “Terrain.” You’ll now see your map in the terrain view. Zoom in on your place and you will find some numbers written there. Those numbers represent the altitude of that specific place. Make sure not to zoom in too much or the elevation numbers will be gone. And that’s all there is to it. Did you know Google Maps also shows you your direction of travel? RELATED: How to Find Your Direction of Travel Using Google Maps |

zusammenhängende Posts
Werbung
NEUESTEN NACHRICHTEN
Toplisten
#1
#2
#3
Top 8 zeichnen lernen für kinder online 2022
1 Jahrs vor#4
Top 8 schluss machen trotz liebe text 2022
1 Jahrs vor#5
#6
Top 8 wie fallen calvin klein sneaker aus 2022
1 Jahrs vor#7
Top 5 mi band 3 schrittzähler einstellen 2022
1 Jahrs vor#8
#9
Top 9 sich gegenseitig gut tun englisch 2022
1 Jahrs vor#10
Werbung
Populer
Werbung

Urheberrechte © © 2024 wiewird Inc.