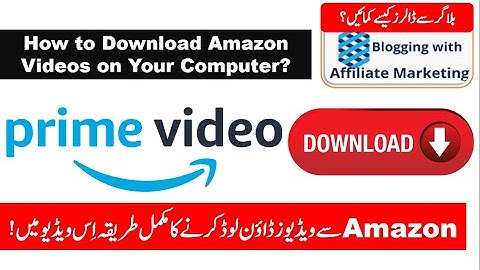Abhängig vom Dateityp, den du mit deinem Galaxy Smartphone oder Tablet heruntergeladen hast, werden der Großteil der Dateien automatisch in den entsprechenden Apps gestartet bzw. angezeigt. Einige Streaming-Dienste wie Spotify und Netflix bieten ihren Kunden die Möglichkeit, Medien offline wiedergeben zu können. Diese heruntergeladen Daten sind nur auf dem Gerät und innerhalb der App verfügbar. Heruntergeladene Bilder findest du in der App Galerie, meist unter dem Albumtitel Download. Hierzu gehören Bilder, die du aus dem Internet oder über Drittanbieter-Apps wie Facebook oder WhatsApp heruntergeladen hast, sowie die Bilder, die du über Bluetooth erhalten hast. Oft findest du die Bilder am schnellsten in der Galerie unter Alben und hier unter dem entsprechenden Album zum Beispiel WhatsApp Images. Heruntergeladene Musik findest du in deiner Standard-Musik-App. Dies gilt auch für Musik, die du über das Internet oder den Play Store heruntergeladen hast und für Musik, die du über Bluetooth erhalten hast. Dateien wie Excel- oder Word-Dokumente befinden sich meist in den vorinstallierten Microsoft-Apps. Diese Office-Apps sind abhängig von Modell und Software.
Alle heruntergeladenen Dateien findest du ebenfalls in der App Eigene Dateien in den entsprechenden Kategorien.
Die App Eigene Dateien ist der Dateimanager von Samsung. Mit ihr lassen sich Dateien verschieben, kopieren und löschen. Zusätzlich ermöglicht sie die Verwaltung deiner microSD-Karte sowie verschiedener Cloud-Dienste wie OneDrive und Google Drive. Starte die App Eigene Dateien und erkunde Dateien und Ordner deines Galaxy Smartphone.
Hinweis: Auf Samsung Smartphones findest du die App "Eigene Dateien" in der Regel im Ordner „Samsung“. Abhängig vom verwendeten Smartphone Modell und der Android Version kann sich die App auch in den Ordnern „Tools" oder „Zubehör" befinden.
Mit dem Update auf die Version 12.2 wurden einige Änderungen an der Oberfläche von "Eigene Dateien" vorgenommen. Im internen Speicher werden standardmäßig nicht mehr alle Ordner angezeigt. Stattdessen gibt es eine vereinfachte Liste, um eine intuitive Bedienung zu ermöglichen. Ein- und ausgeblendete Ordner
Möchtest du alle Ordner unter dem internen Speicher sehen, ändere den gefilterten Einstellungswert auf den Typ [Alle] mit den folgenden Schritten: Starte die App Eigene Dateien und tippe auf Interner Speicher → Essentials → Alle.
Verwalte mit der App Eigene Dateien die Dateien deines Galaxy Smartphones so einfach wie mit dem Datei-Explorer auf deinem Computer. Du kannst Ordner erstellen sowie Dateien suchen, verschieben, kopieren und löschen.
Um deinen Speicher zu schonen, werden Fotos und Videos, die du in WhatsApp empfängst, standardmäßig nicht automatisch in deiner Galerie gespeichert. Du kannst aber alle Medien in der Eigene Dateien App einsehen. Vor Android 11 war unter dem internen Speicher ein WhatsApp Ordner sichtbar. Dieser befindet sich nun unter Interner Speicher → Filter auf Alle → Android → media → com.whatsapp. Möchtest du, dass empfangene Fotos und Videos automatisch in der Galerie angezeigt werden, öffne WhatsApp → Einstellungen → Chats und aktivere hier die Option Sichtbarkeit von Medien.
Hinweis: WhatsApp Medien können nicht mehr via Smart Switch Mobile übertragen werden, es sei denn, die Medien werden vorher aus dem "Android" Ordner verschoben/kopiert. Eine Alternative ist die Sicherung und Wiederherstellung über das Google Konto mit Google Drive.
"Eigene Dateien" unterstützt den direkten Zugriff auf Cloud-Dienste wie Google Drive und Microsoft One Drive.
Hinweis: Für die Nutzung muss ggf. das jeweilige Konto angemeldet werden. Ist es nicht angemeldet, erfolgt automatisch eine entsprechende Aufforderung.
Du kannst auf einfache Weise die Speichernutzung deines Galaxy Smartphones analysieren. Finde heraus, was genau wie viel Speicherplatz belegt und lösche nicht mehr benötigte Daten. Starte hierfür die App Eigene Dateien und scrolle ganz nach unten. Tippe auf Speicher analysieren. Unter anderem siehst du hier deinen Papierkorb sowie doppelte oder sehr große Dateien. Entscheide selbst, welche Dateien du nicht mehr benötigst und lösche diese gegebenenfalls.
|

zusammenhängende Posts
Werbung
NEUESTEN NACHRICHTEN
Toplisten
#1
#2
#3
Top 8 zeichnen lernen für kinder online 2022
1 Jahrs vor#4
Top 8 schluss machen trotz liebe text 2022
1 Jahrs vor#5
#6
Top 8 wie fallen calvin klein sneaker aus 2022
1 Jahrs vor#7
Top 5 mi band 3 schrittzähler einstellen 2022
1 Jahrs vor#8
#9
Top 9 sich gegenseitig gut tun englisch 2022
1 Jahrs vor#10
Werbung
Populer
Werbung

Urheberrechte © © 2024 wiewird Inc.