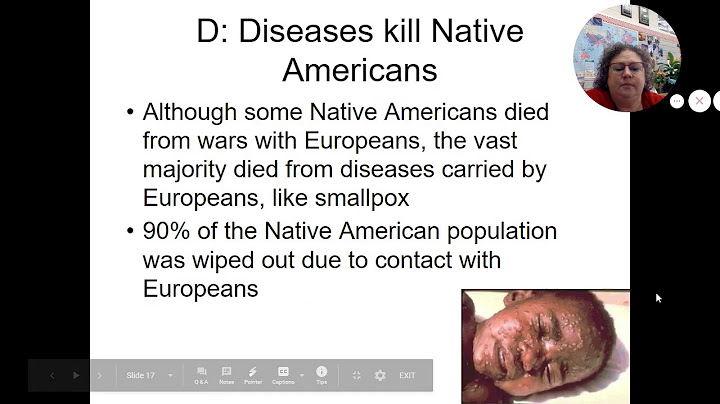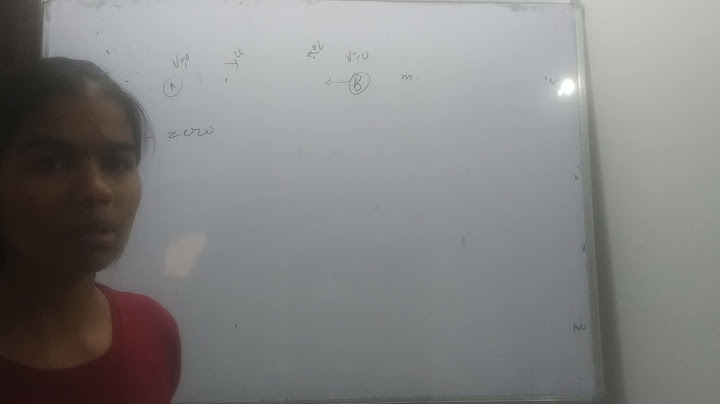we have an intranet website. it is self-signed. i added the certificate to trusted zone. add the site to trusted site and intranet site, but still get this error. Show
The security certificate warning persists despite following the steps to import the certificate into Internet Explorer (IE) browser's trusted root certificate authorities store when accessing TIP URL.
The following warning persists on the IE browser session when accessing the TIP URL: There is a problem with this website's security certificate. The security certificate presented by this website was not issued by a trusted certificate authority. The security certificate presented by this website was issued for a different website's address. Security certificate problems may indicate an attempt to fool you or intercept any data you send to the server. We recommend that you close this webpage and do not continue to this website. - Click here to close this webpage. - Continue to this website (not recommended). a. Choosing the option to close, the web page will terminate the browser session.b. Choosing to continue will bring the user to the TIP login page but with the "Certificate Error" warning still indicated on IE's URL address pane.
WebGUI clients accessing TIP URL via Internet Explorer browser
There are two known possibilities to why the security certificate warning persists. Determine beforehand if previous attempt's certificate was imported. a. Click on the browser's Tools > Internet Options > Content tab > Certificates > Trusted Root Certification Authorities tab, b. Browse for the security certificate bearing the WebGUI server's fully qualified domain name (FQDN) i.e myhost.domain.com to confirm previous attempt's certificate was imported. As reference, the FQDN of a WebGUI server with a hostname myhost and a domain name domain.com is myhost.domain.com If there is no entry bearing the WebGUI server's FQDN in the list of Trusted Root Certification Authorities tab: 1. The wrong certificate was selected in previous installation attempt. A certificate with a red crossed icon should be imported instead of one which is without. In this case, re-attempt install certificate steps and make sure on the certificate window that pops up when clicking the browser URL address pane's "Certificate Error" > View certificates : i. Click on the "Certification Path" tab ii. Click on the certificate that has a red crossed icon instead of that which has none. iii Click "View Certificate" and another certificate window will pop up. iv. Click "Install Certificate" v. Proceed with the rest of the certificate import wizard steps to import it into the Trusted Root Certification Authorities store. If there is an entry bearing the WebGUI server's FQDN in the list of Trusted Root Certification Authorities tab:
2. The previous attempt for the security certificate import was successful and the TIP URL link accessed just need to include the WebGUI server's FQDN instead of just the hostname or IP address. For example, the TIP URL links accessed should be: instead of: In this case, the security certificate issued to the WebGUI server and imported to the IE browser's Trusted Root Certification Authorities store bears identification of the server's FQDN instead of its hostname or IP address. The TIP URL address accessed and entered on the IE browser's address pane must include the WebGUI server's FQDN to rid the persisting security certificate warning. [{"Product":{"code":"SSSHTQ","label":"Tivoli Netcool\/OMNIbus"},"Business Unit":{"code":"BU053","label":"Cloud & Data Platform"},"Component":"Web GUI","Platform":[{"code":"PF033","label":"Windows"}],"Version":"7.4.0","Edition":"","Line of Business":{"code":"LOB45","label":"Automation"}}]
I had a few websites I visited regularly that would prompt me with a “There is a problem with this website’s security certificate” warning every time I visited using Microsoft Internet Explorer. 
Fortunately, I was able to find a way to bypass this message forever for future visits.
Fix 1 – Install the Certificate
Now when you visit the website in the future, you should not be prompted with the certificate warning. Fix 2 – Ensure WorkstationTime is CorrectCertificate errors may appear if the time or time zone is incorrect on your workstation. You might see the message “The security certificate presented by this website has expired or is not yet valid.” appear in this case. Fix it in Windows with these steps.
Fix 3 – Name Mismatches SettingIf you receive a message that says “The security certificate presented by this website was issued for a different website’s address” with your version of security certificate error, it might mean that the certificate has a name mismatch. You might not want to mess with this setting as you want it enabled to prevent security issues, but if you insist, use these steps:
This tutorial is provided without warranty. Use at your own risk. |

zusammenhängende Posts
Werbung
NEUESTEN NACHRICHTEN
Toplisten
#1
#2
#3
Top 8 zeichnen lernen für kinder online 2022
1 Jahrs vor#4
Top 8 schluss machen trotz liebe text 2022
1 Jahrs vor#5
#6
Top 8 wie fallen calvin klein sneaker aus 2022
1 Jahrs vor#7
Top 5 mi band 3 schrittzähler einstellen 2022
1 Jahrs vor#8
#9
Top 9 sich gegenseitig gut tun englisch 2022
1 Jahrs vor#10
Werbung
Populer
Werbung

Urheberrechte © © 2024 wiewird Inc.